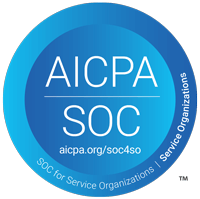What is Multifactor Authentication?
Multifactor Authentication, or MFA, is a method that provides additional security by requiring extra verification prior to allowing access to your account. The most common example of this is verification codes sent via text message or email. While these methods provide more protection than just a password, they are still prone to some vulnerabilities. Utilizing an authenticator app, such as Microsoft Authenticator, can provide an extra security boost since it is on your device, and not as easily accessible for unwanted parties.
How to Install Microsoft Authenticator

Navigate to the Play Store on your Android device, or the App Store on your Apple device.
Search for the Microsoft Authenticator App. Be mindful, and ensure you are downloading the correct app as shown.
Tap to install.
How to Set Up Multifactor Authentication
The steps below will walk you through how use the Microsoft Authenticator app to add multifactor authentication to your Microsoft account.
Before you begin, ensure you have the Microsoft Authenticator app installed and open on your second device, such as your cell phone.

Open your preferred browser, such as Chrome or Edge, and navigate to outlook.office.com.
Sign into your Microsoft account using the appropriate email and password.
Click on the blue Next button when prompted for additional Action Required.
Open the Microsoft Authenticator app on your second device.
Tap Add Account in the center of the screen if this is your first account. Otherwise, tap the plus button in the top right corner.
Select the appropriate type of account you are adding.


Select Scan QR Code. Please note, you will have to allow access to your camera in order to use this feature.
Select Next on your computer screen in the popup message labelled Keep your account secure. A QR code should generate on your computer screen.
Line up the camera image on your device so that the QR code present on your computer is centered in the square on your device. Once successfully scanned, you will be taken back to the home screen of the Microsoft Authenticator app.
Select the newly linked account. When configured properly, a randomly generated code will appear, refreshing every 30 seconds.
Select Next on your computer. A two digit code and instructions referring you back to the authenticator app will display.
Enter, or select, the correct two digit code into your Microsoft Authenticator app. You should now have multifactor authentication set up for your Microsoft account.

Get Help from Our Experts
If you are having problems getting your multifactor authentication set up, our experts at OAC Technology can help! Start a conversation today to secure your accounts with MFA.